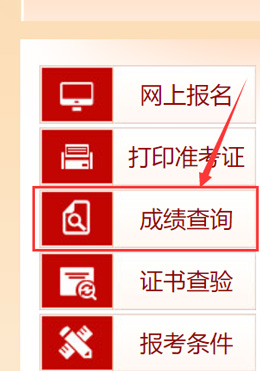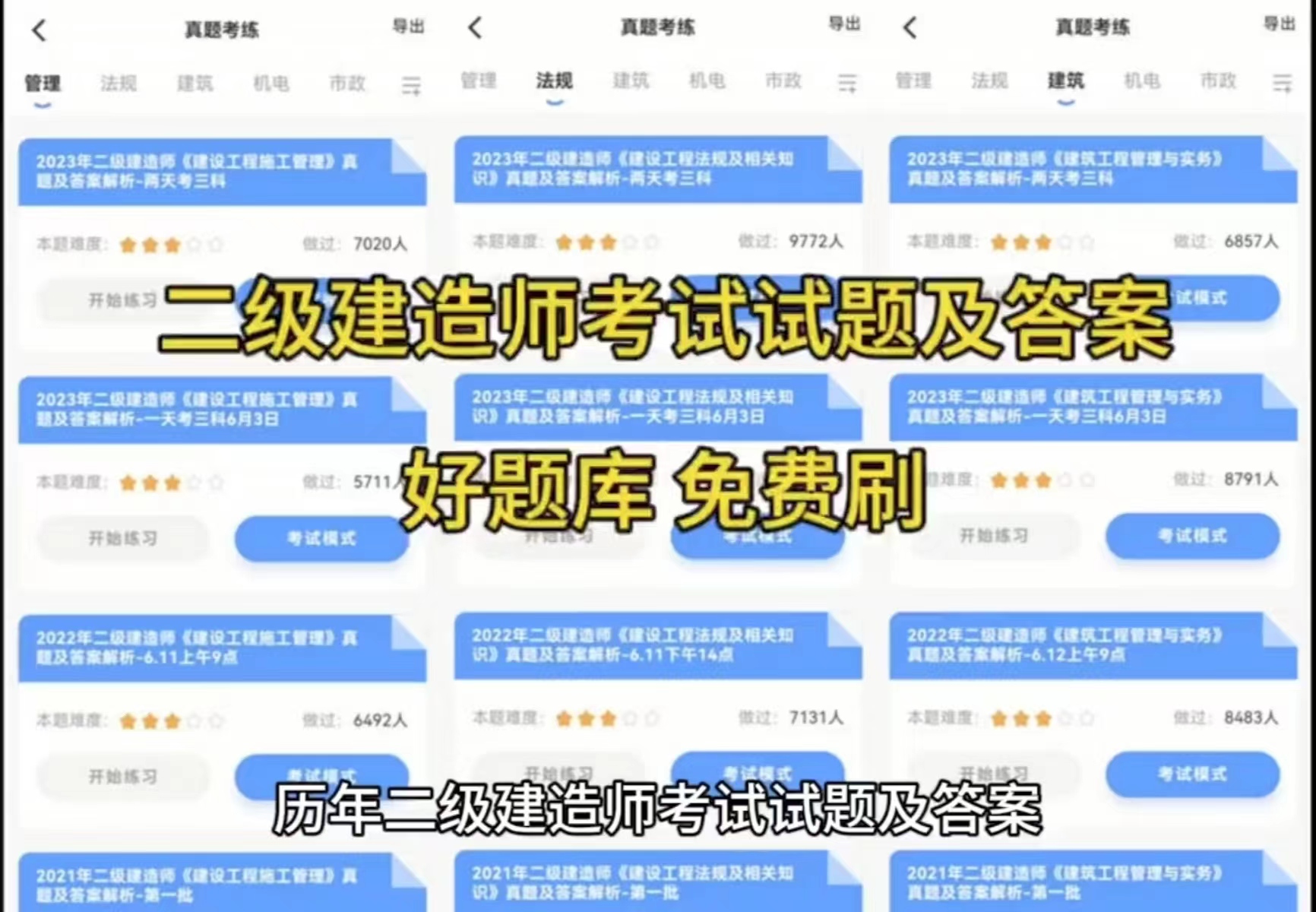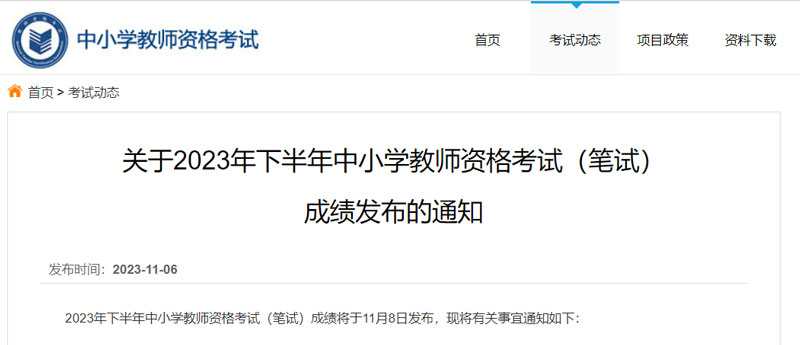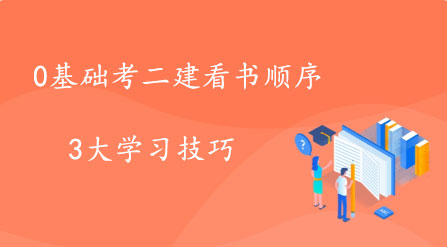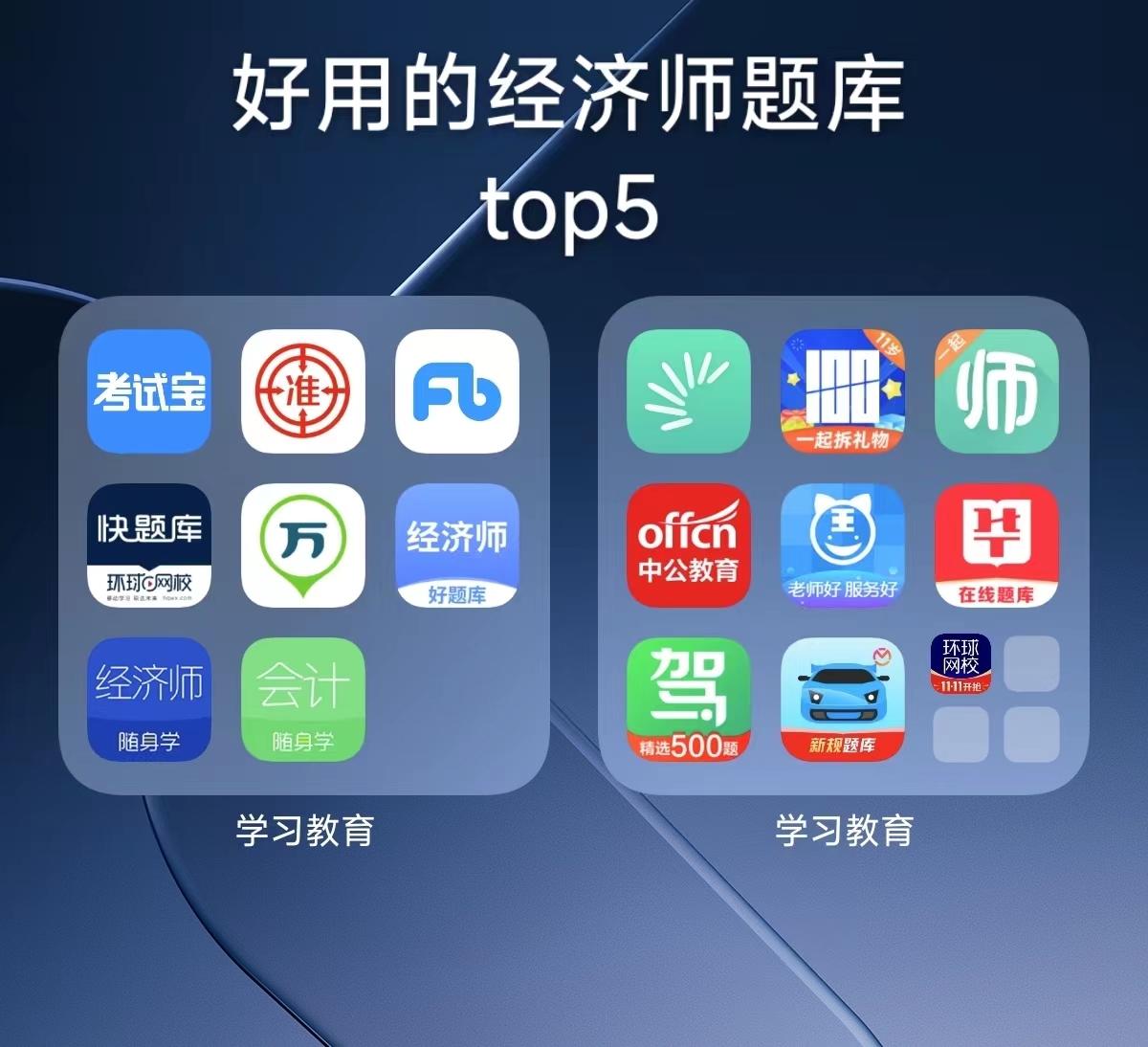[摘要] 使用Revit软件的“修剪 延伸”、“快速连接”或“布线填充”等不同工具,可以进行风管系统、管道系统或电气保护层的预制模型的间隙填充。本篇分享使用recit软件填充预制模型间隙的技巧。
Revit 提供了多个工具来填充风管系统、管道系统或电气保护层的预制模型中的间隙。根据情况,我们可以使用“修剪/延伸”、“快速连接”或“布线填充”等不同工具来填充这些间隙。
使用修剪/延伸工具在两个直段之间填充间隙,例如,在将风管支管连接到干管或将管道系统连接到集配器时。
使用“快速连接”工具在管件和另一直段之间无需添加管件的地方填充间隙。仅当选定管件后才可使用“快速连接”命令,而当选定直段时会禁用该命令。
使用“布线填充”工具在两个打开的连接件之间添加零件,这种方式比逐个放置零件更快速、更高效。“布线填充”工具根据服务提供一个或多个解决方案。通过过滤所用管件可以减少解决方案数量。(路线必须位于一个平面上,需要两个平面或三个折弯的解决方案都不受支持。)
我们可以使用任一自动填充工具(修剪/延伸、快速连接或布线和填充)来指定要排除部分零件。
如果要在两直段之间填充间隙,需要使用“修剪/延伸”工具。
如果要使用“快速连接”工具,需要执行以下步骤:
1. 选择带开放连接件的预制管件。
2. 单击鼠标右键,然后单击“快速连接”或从起始连接件拖动。
3. 单击另一预制件上打开的连接件,建立管线末端。快速连接对于拉伸偏移或楔形或拖动折弯非常实用。如果存在多个可用解决方案,Revit 将提供选项以打开“布线填充”编辑器。

如果要使用“布线填充”工具,需要执行以下步骤:
1. 选择预制构件及打开的连接件。如果选定构件中有多个打开的连接件,就必须选择要进行布设的连接件。
2. 单击“修改 | 预制构件”选项卡“编辑”面板(布线填充)。移动鼠标时,Revit 会测量视图中位于同一平面上的打开的连接件,以确定是否可以建立连接。每个可用连接件上都会显示一个箭头。(路线必须位于一个平面上,需要两个平面或三个折弯的解决方案都不受支持。连接角度不能大于 90 度。)
我们可以在“预制设置”对话框中更改可用连接件上箭头的颜色。

3. 单击打开的连接件,以建立管线末端。起点必须是预制构件上的连接件,但终点可以是常规 Revit 图元,如风管、管道或机械设备。
4. 单击“解决方案”面板上的“上一个”和“下一个”或绘图区域的和以查看可能的解决方案。首先显示所需零件数最少的解决方案。单击“下一个”时,所显示的解决方案需要更多零件来完成管路。我们也可以按下右箭头和左箭头键查看下一个和上一个解决方案。
“MEP 预制构件”选项板显示可用解决方案中使用的所有构件。蓝点指示当前选定解决方案中使用的构件。将光标置于列表中的某个构件上时,该构件将在图形区域中亮显。在“MEP 预制构件”选项板中,选择复选框以过滤可用管件列表和限制解决方案数量。

5. (可选)大小、形状和方向的更改从路线起点开始发生。若要反转路线的起点和终点,请在绘图区域中单击(从另一端开始布线)。
6. (可选)若要布线到 T 形三通或接头解决方案并选择中心线作为直段的第二个点,而不是打开的连接件,需要在“解决方案”面板中,单击(切入)。“切入”启用时智能捕捉会自动禁用。
7. 单击“解决方案”面板上的“完成”或绘图区域中的以接受解决方案并完成管路。也可以按 Enter 键结束命令。
以上就是建筑界教程频道带来的使用REVIT软件填充预制模型间隙的相关内容,欢迎大家学习参考。更多REVIT软件填充预制模型间隙相关建筑行业教程资讯请持续关注建筑界教程频道,建筑界教程频道为您带来更多建筑行业教程~