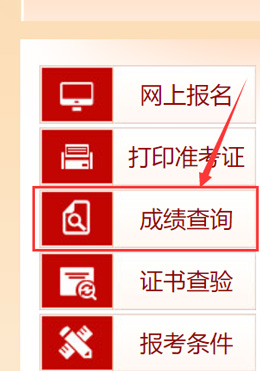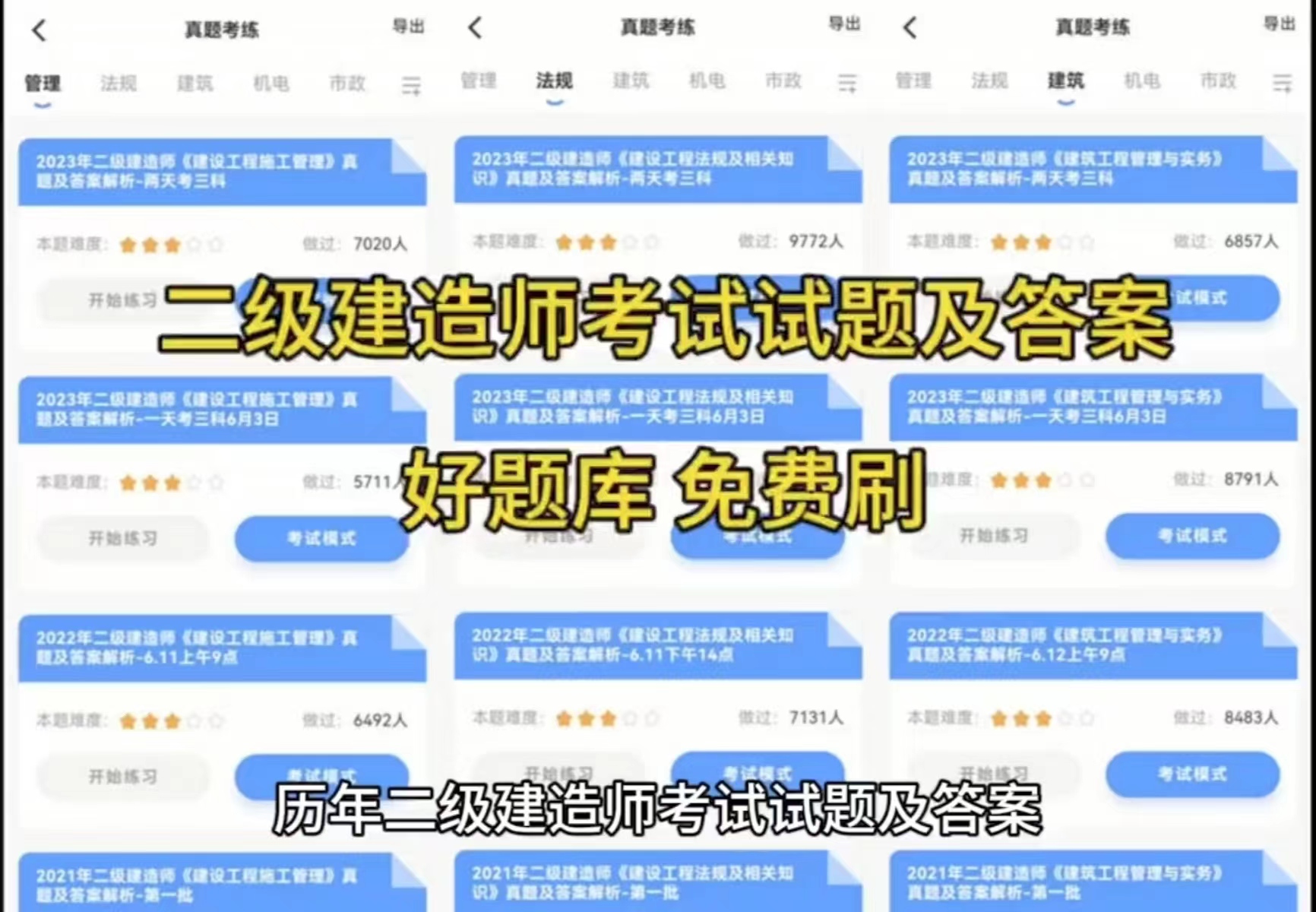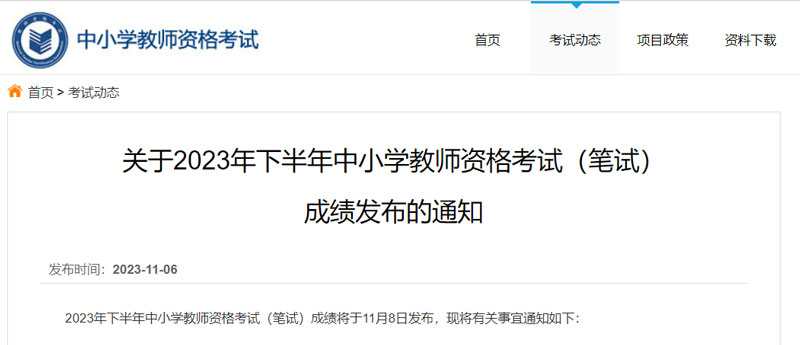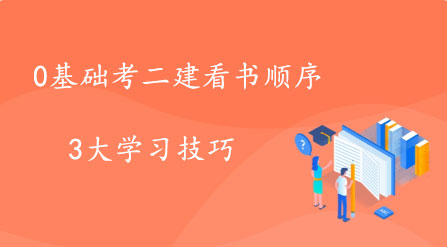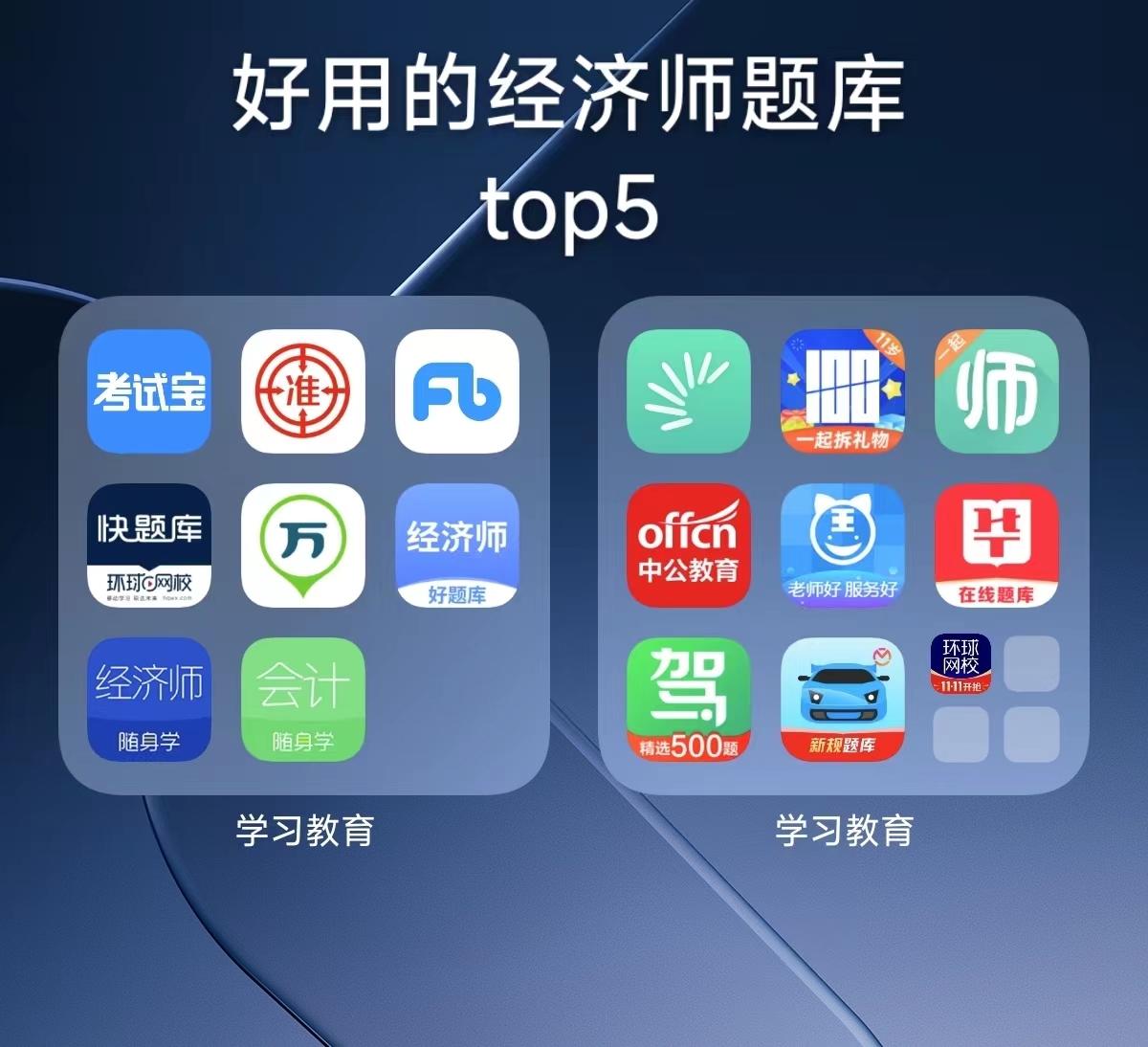[摘要] 使用Revit软件进行结构设计建模,可以使用Revit提供的结构构件完成结构柱、梁的布置。本文通过学习Revit中布置结构构件的方法和步骤,分享REVIT结构设计建模——设计表现,以供学习参考。
在传统二维模式下进行方案设计时无法很快地校验和展示道桥的外观形态,对于内部空间的情况更是难于直观地把握。在Revit中我们可以实时地查看模型的透视效果、创建漫游动画、进行日光分析等,并且方案阶段的大部分工作均可在Revit中完成,无需导出到其他软件,使设计师在与甲方进行交流时能充分表达其设计意图。
5种模型图形表现形式:线框、隐藏线、着色、一致的颜色、真实。
光线追踪:只在三维视图中应用;可以创建照片级效果、可在光线追踪模式下进行漫游、仅能在64位系统使用。单击视图底部的视觉样式按钮,弹出模型图形样式列表,循环切换各个模式,得到如下几种显示效果:
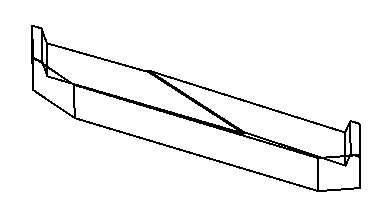
线框
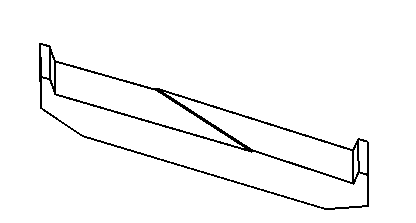
隐藏线
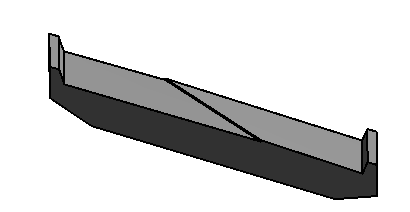
着色
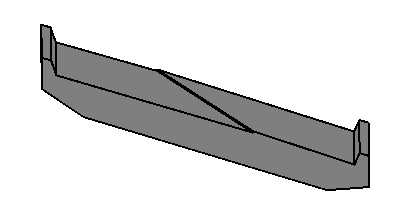
一致的颜色
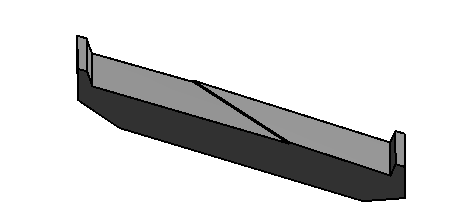
真实
一、5种显示样式的区别
(1)“着色模式”、“一致的颜色模式”:颜色受“材质”对话框中“图形”选项卡“着色”参数的影响,在三维视图中对建筑构件的材质进行标记需要先锁定图元。
“真实”模式下的模型外观:由“材质”对话框中的“外观”选项卡决定。如果把“将渲染外光用于着色”选中,此时会提取“外观”选项卡中的颜色参数作为模型显示的颜色。
(2)“着色”和“一致的颜色”的区别:在于着色模式考虑了日光投射的影响,模型有暗面、明面之分;而一致的颜色则不考虑任何光照,它的每个面的颜色都一致。
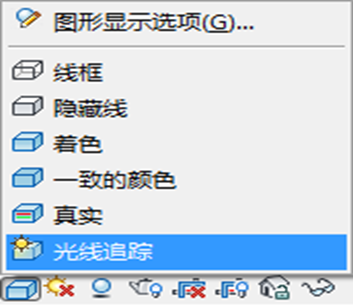
二、“图形选项”的设置
(1)单击视图底部的视觉样式按钮,弹出模型图形样式列表,在列表中选择“图形显示选项”按钮,打开“图形显示选项”对话框。

(2)打开“模型显示”板块中的“样式”下拉菜单,可以切换之前所述的5种显示模式,如果把“显示边”去除,将不再显示模型表面的边缘,同时还可以在“轮廓”参数中选择模型边缘的线样式。
(3)Revit中还提供了透明度设置的显示模式
(4)“照明”板块中的“日光设置”参数用来设置日光的方位,“日光和阴影强度”滑块用来控制视图中光和阴影的效果。日光和阴影设置中,时间间隔可以设置为一天、一周或一个月。

(5)“背景”板块用来在三维视图中设置模型显示的背景,具体参数如表所示为在关闭和打开“背景”时的视图效果。
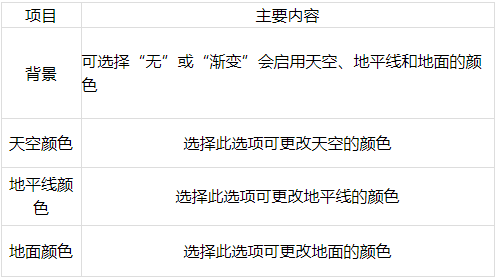

提示:
以上案例是图形在三维视图模式下的表现样式,需要注意的是这里的大部分设置不只是在三维视图下有效,在平面、立面、剖面视图中也同样有效。5种视觉样式的应用会逐渐消耗计算机资源,启用阴影也会耗费较多资源,所以用户可根据项目情况适时选择合适的表达方式。
三、渲染视图设置和布景
大部分道桥构件在创建完毕后就可以进行照片级渲染,以观察方案的情况。在Revit中要得到真实外观效果,我们需要在渲染之前为各个构件赋予材质。我们可以通过在构件类型属性设置里面更改构件的材质类型,从而达到我们对构件材质的需求。
使用相机工具可以为项目创建任意视图。在进行渲染之前需根据表现需要添加相机,以得到各个不同的视点。
(1)单击“视图”选项卡中的“三维视图”工具下拉列表,在列表中选择“相机”工具。
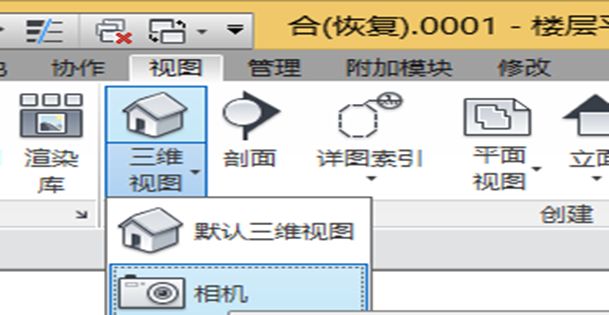
(2)单击鼠标,放置相机视点,向右上方移动鼠标指针至“目标点”位置,单击鼠标生成三维透视图。被相机三角形包围的区域就是可视的范围,其中三角形的底边表示远端的视距,“图元属性”对话框中不勾选“远剪裁激活”选项,则视距变为无穷远,将不再与三角形底边距离相关。

用相机确定好三维透视图后,可以将三维视图保存并锁定,单击底部视图控制栏中的
按钮,在弹出的菜单中单击“保存方向并锁定视图”命令。可以再次单击底部视图控制栏的
按钮,在弹出的菜单中单击“解锁视图”命令即可。在弹出的菜单中单击“恢复方向并锁定视图”命令,进行还原。
四、 渲染设置及图像输出
创建好相机后,可以启动渲染器对三维视图进行进行渲染。
1、渲染优化方案(提高渲染性能)
(1)隐藏不必要的模型图元。
(2)将视图的详细程度修改为粗略或中等。
(3)仅渲染三维视图中需要在图像中显示的那一部分,忽略不需要的区域。
(4)优化灯光数量,灯光越多,需要的时间也越多。
在Revit中,创建全景图,可使用云渲染。
2、室外渲染
(1)打开项目文件。单击视图控制栏中的“渲染”按钮,打开“渲染”对话框。“渲染”对话框中各参数功能和用途说明。
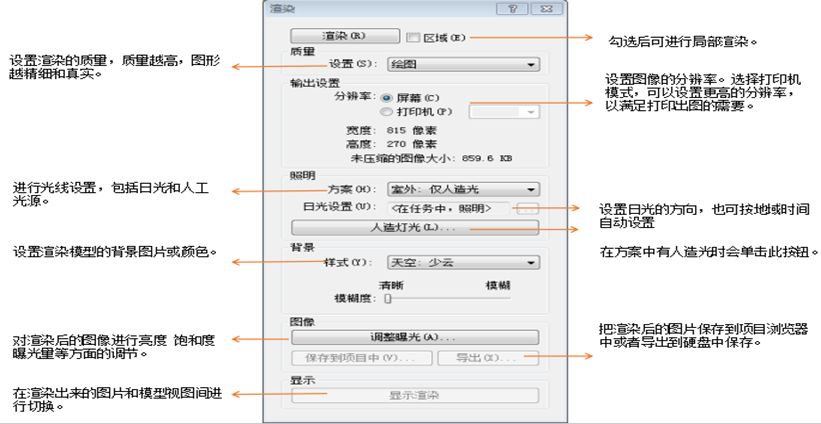
(2)参数设置完成后,单击“渲染”按钮即可进行渲染,渲染完成,单击“保存到项目中”按钮可以将渲染结果保存到项目中。

五、 漫游动画
在Revit中还可以使用“漫游”工具制作漫游动画,让项目展示更加身临其境,下面使用“漫游”工具在桥梁项目的外部创建漫游动画。
(1)切换至标高1结构平面视图,单击“视图”→“三维视图”工具,下拉、列表,在列表中选择“漫游”工具,如图所示。
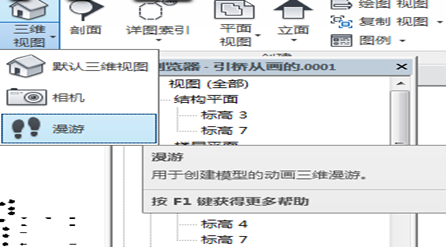
(2)在出现的“修改l漫游”选项卡中勾选选项栏中的“透视图”选项,设置“偏移量”视点的高度为1750mm,设置基准标高为标高1。
(3)移动鼠标指针至绘图区域中,依次单击放置漫游路径中关键帧相机位置。在关键帧之间Revit将自动创建平滑过渡,同时每一帧也代表一个相机位置,也就是视点的位置。如果某一关键帧的基准标高有变化,可以在绘制关键帧时修改选项栏中的基准标高和偏移值,可形成上下穿梭的漫游效果。
(4)在平面图中选择漫游路径,进入“修改|相机”所示上下文选项卡,单击“漫游”面板中的“编辑漫游”工具,漫游路径将变为可编辑状态。选项栏中共提供了4种方式用于修改游路径,分别是控制活动相机,编辑路径、添加关键帧和删除关键帧。
(5)如果修改控制方式为“活动相机”路径会出现红色圆点,表示关键帧呈现相机位置及可视三角范围。
(6)分别控制各关键帧处相机的视距、目标点高度、位置、面板中的控制按钮,可以使用视线范围等。
(7)可以设置选项栏中的“控制”方式为“路径”,进入路径编辑状态。在平面图中拖动关键帧,调整路径在平面上的布局,按住并拖动关键帧夹点调整关键帧的高度。根据项目的需要可以为路径添加或减少关键帧。

(8)打开“实例属性”对话框,单击其他参数分组中“漫游帧”参数后的按钮,打开“漫游帧”对话框。可以修改“总帧数”和“帧/秒”值,以调节整个漫游动画的播放时间。
漫游动画总时间=总帧数÷帧率(帧/秒)。
(9)切换至漫游视图,选择漫游视图中的剪裁边框,切换至“修改|相机”,单击“漫游”面板中的“编辑漫游”按钮,单击“播放”回放完成的漫游。
(10)预览满意后,单击“应用程序菜单”按钮,在列表中选择“导出—漫游和动画—漫游”选项,设置导出视频文件的大小和格式,设置完毕后确定保存的路径即可导出漫游动画。
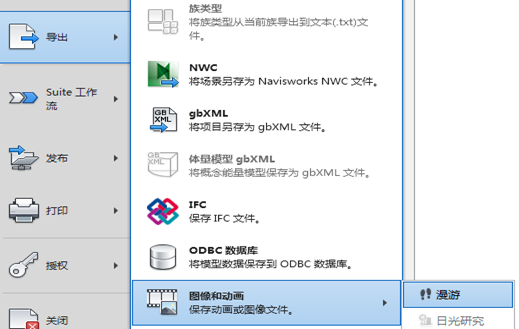
使用漫游工具,可以更加生动地展示设计方案,并输出为独立的动画文件,方便非Revit用户使用和播放漫游结果。在输出漫游动画时,可以选择渲染的方式输入更为真实的漫游结果。
以上就是建筑界教程频道带来的REVIT结构设计建模——设计表现的相关内容,大家都学会了吗?欢迎大家学习参考。更多REVIT结构设计建模——设计表现相关建筑行业教程资讯请持续关注建筑界教程频道,建筑界教程频道为您带来更多建筑行业教程,欢迎关注我们~