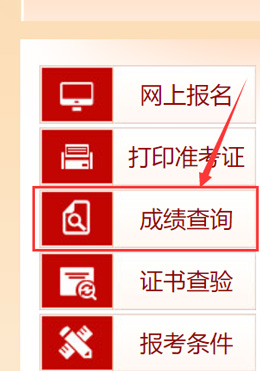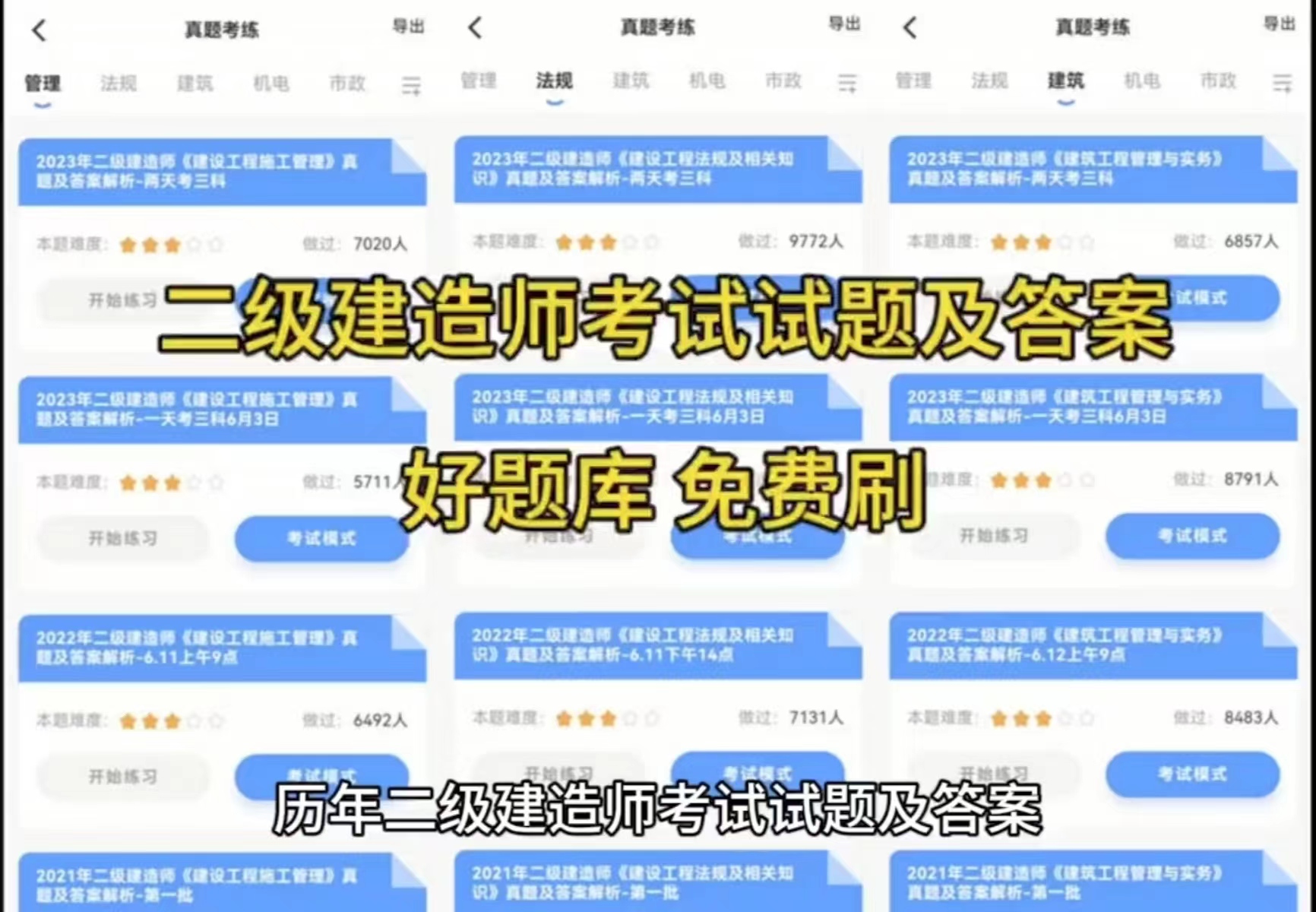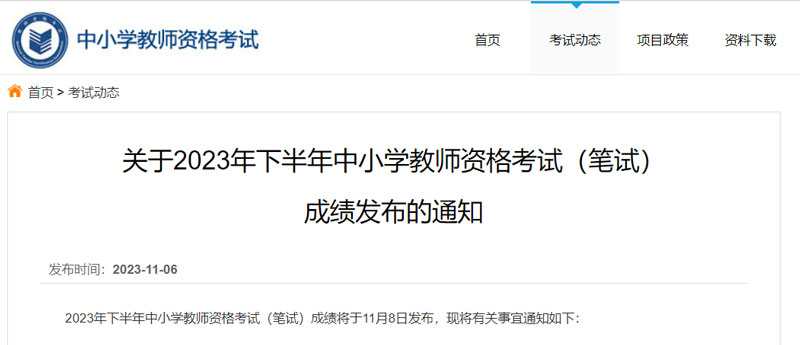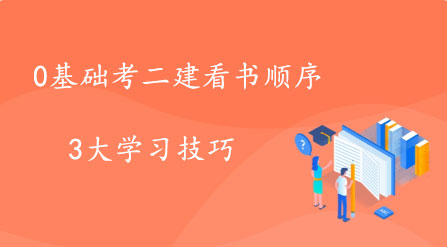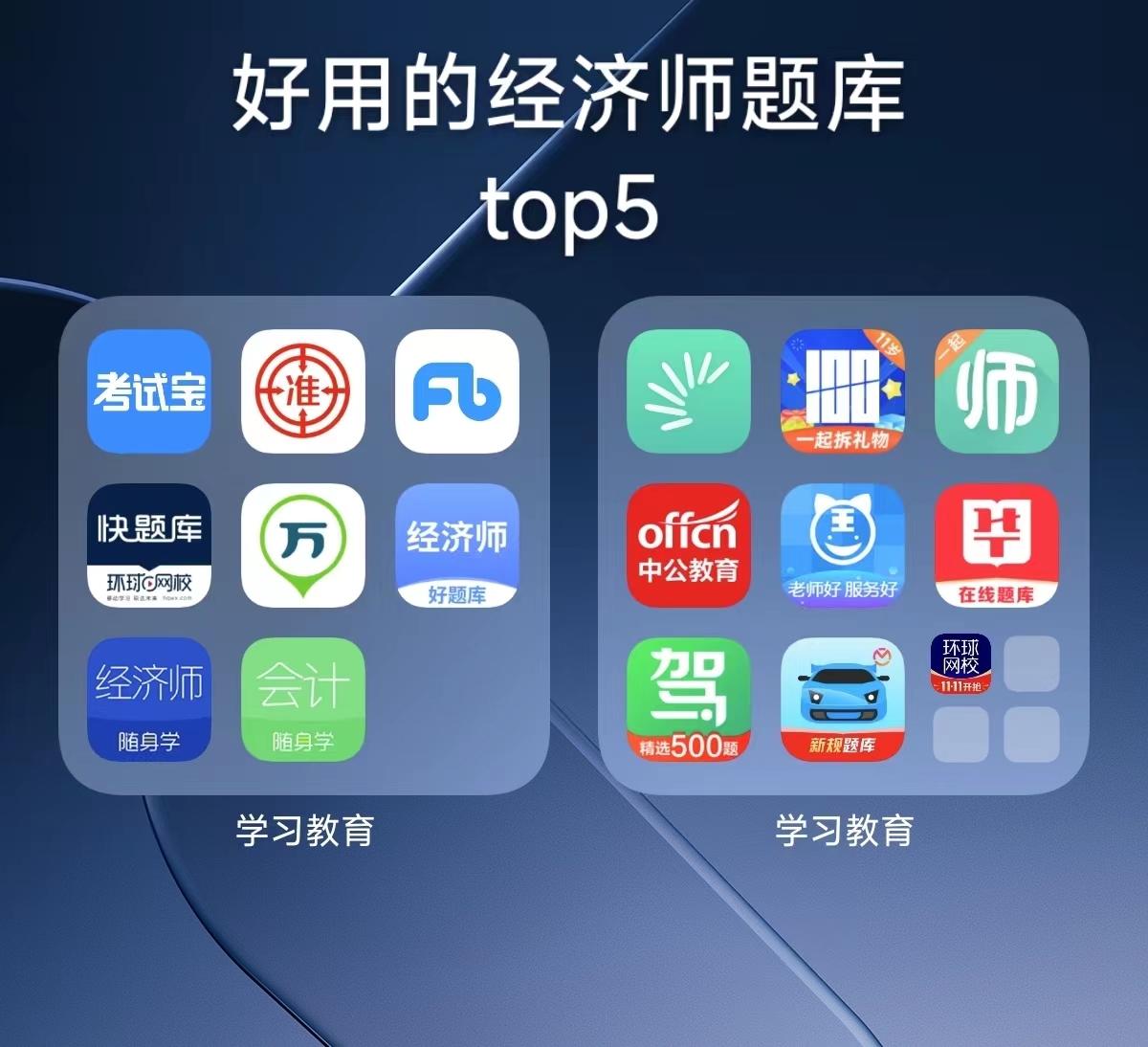[摘要] 许多建筑设计和管理人员在工作中会遇到需要用CAD软件编辑PDF格式工程图纸的问题,今天,建筑界CAD教程频道整理了三种方法,帮助大家在工作中用CAD打开并编辑PDF格式的图纸,一起来看看吧。
PDF作为比较常见的文档格式,能保留文档最原始的“元素”,集成度和可靠度都较高,还易于传输和储存,被越来越多的行业应用上。但是众所周知的是,PDF文件不能直接编辑,对于别人的发来的工程图,如果是PDF格式就会令人很头疼。
假如图纸比较简单,倒是可以照图纸抄画一遍,但对庞大的工程图来说,抄画显然不实际。那么,怎么打开并编辑PDF格式图纸呢,我们为大家整理了三种方法。
方法一:用AutoCAD2017以上版本可直接打开
其实AutoCAD2017版以上的版本里,新增了PDF的功能,所以面对PDF格式的图纸也大可不必慌张。
下图是一个PDF文件,我们知道它原始图应该是.dwg格式的。我们不妨直接运用CAD2018来装载一下此文件。

在CAD2018的工具栏里面,咱们点击一下“PDF输入”。

找到我们需要转换的PDF文件打开一下。

接着在一些“打开参数”设置面板里面,我们注意要选择“创建对象图层”,它默认是选择第一个“使用PDF图层”,默认的打开就是PDF原格式,没有达到我们想要的效果。点确定后稍等片刻加载转换完成就可以了。

将CAD2018里面打开的PDF文件局部放大后,可以看到里面的图形线条清晰可见,可以直接在里面进行工程文件的修改、备注等等。
不过,这种识别转换PDF成dwg文件的方法也有缺点,即并不能很好的识别里面的文字。因为它将独立的文字识别切块了,放大选择一下,单个文字就变成了很多的线条了。因此需要将文字删掉重新编辑,最后保存至DWG格式。
方法二:CAD版本低于2017版时,采用迅捷CAD转换器
第一步:通过搜索引擎搜索迅捷cad转换器的下载资源,下载并完成自定义安装。
第二步:运行该软件,打开之后就能看见界面左侧出现的几个功能选项了,点击“pdf转cad”这个功能选项即可。
第三步:点击之后就可以进行文件的添加了,按照界面上的提示将文件拖拽上传或者直接点击“添加文件”就可以将pdf格式的文件添加进来了。
第四步:文件添加完毕之后就可以选择文件的输出路径了,直接点击界面右上角的“浏览”按钮就可以选择文件的保存路径了。
第五步:接下来点击“输出路径”后的倒三角图形在出现的下拉框中选择格式为dwg格式,选择好后点击下方的“批量转换”按钮,这样就可以将文件进行转换了,等到进度条成为100%就说明文件转换成功了。
转换完成后,放大发现,转换后的文件图形线条转换效果还是很好的,但是文字部分存在与方法一相同的问题,需要删掉重打。
方法三:使用软件Any PDF to DWG Converter进行转换
所用软件:Any PDF to DWG Converter。网上自行下载并完成注册。
将PDF文件添加进来,注意可以选择输出的文件版本和定义下输出的文件夹,接着转换就可以了。
转换完成后,放大发现,它将图形线条全部统一转换成了红色,字体也消失不见了。相比前两种方式,会稍显逊色,建议可以用来备用。
以上三种方法就是建筑界CAD教程频道为大家带来的CAD打开并编辑PDF格式工程图纸的三种方法,以供学习参考。后续我们将持续更新CAD教程,欢迎关注。